Microsoft took the veil off Windows 8 officially this Tuesday along also seeded the first Developer Preview to public and gained massive attraction. While many have installed them on their spare computers, what if you don’t have one? Today we’re showing you how to run Windows 8 and mostly all its features from within your current operating system.

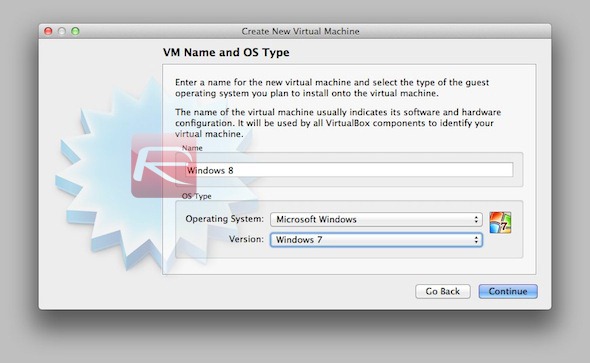
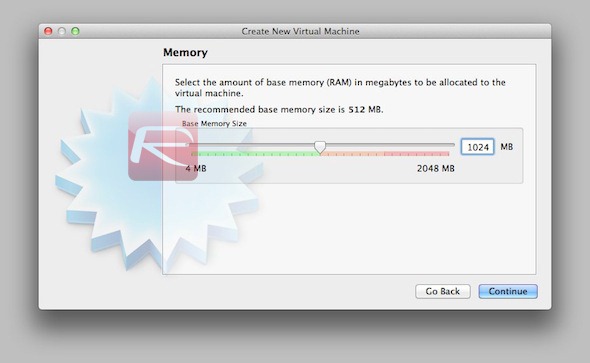
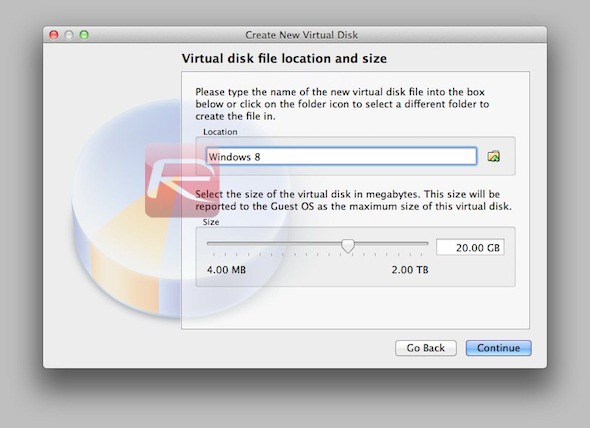
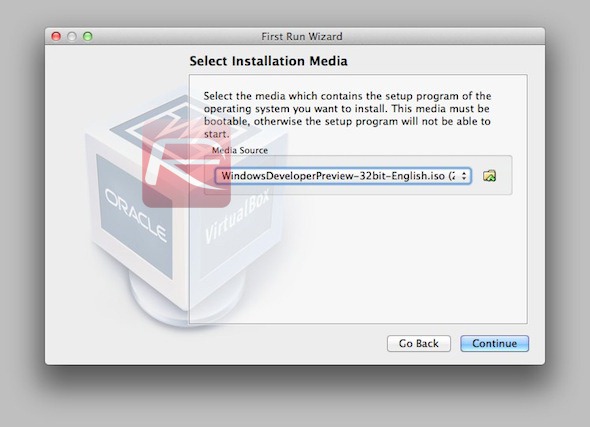
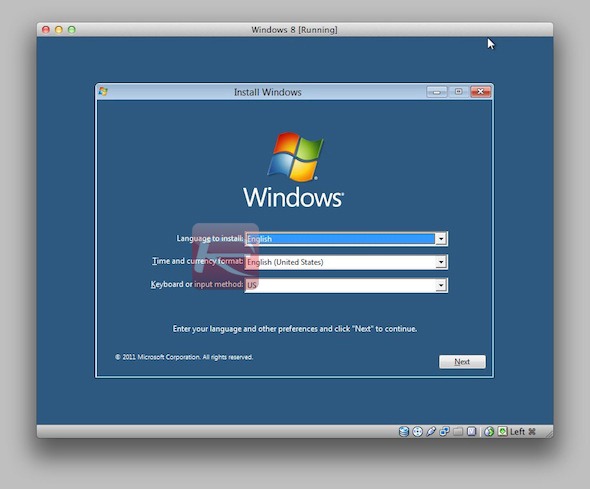
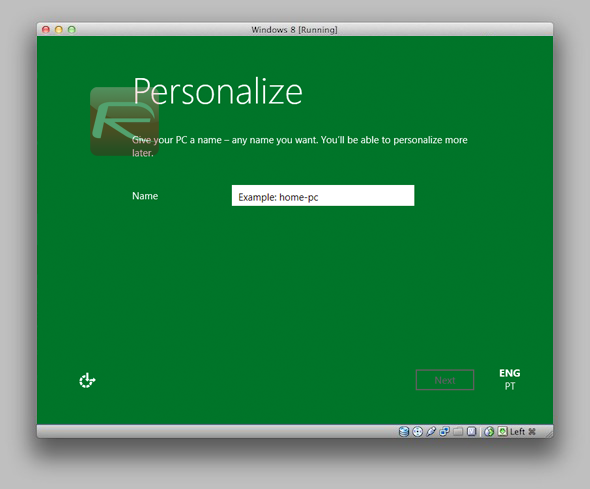
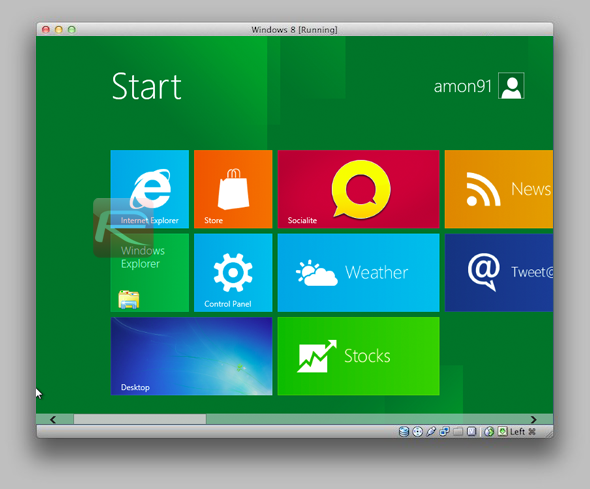

In order to be up and running, all you’ll need is a free tool known as Virtual Box, which allows many operating systems to be installed as guests from within your main (host) system. You’ll also need the Windows 8 Developer Preview. Once you’re ready, just follow the steps below.
Step 1: Launch VirtualBox and click on the "New" button to create a new virtual machine. You’ll be asked to enter your new virtual machine’s name; just give it any name you wish. As for the operating system, you should select "Windows 7", as shown below.
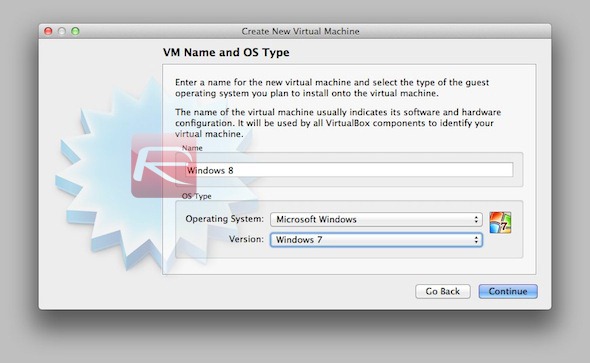
Step 2: You’ll now be asked to choose how much physical RAM you’d like to attribute to Windows 8. Typically, 1 GB is the ideal amount. You can go over it if you have the resources, just make sure you select nothing below 1 GB.
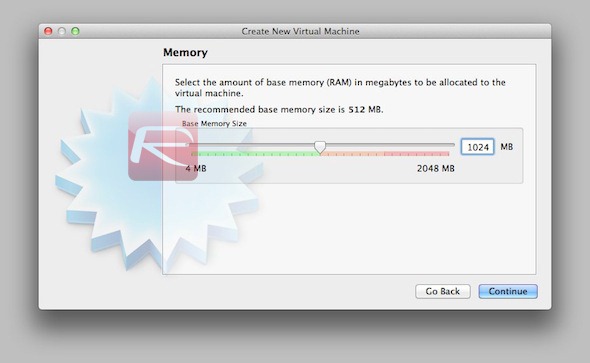
Step 3: You’ll now have to create a virtual hard drive: this is a file where the operating system will be installed. Just follow the on-screen instructions, but remember to choose a size equal toor above 20 GB, as shown below:
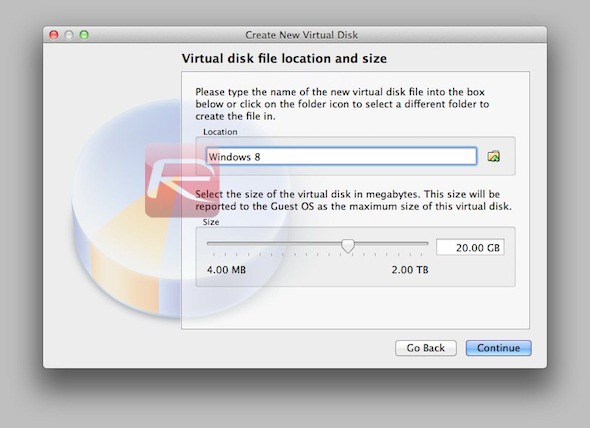
Step 4: Your virtual machine should have now been created, now you’re all set to run it. The first time the virtual machine is started, a first-run wizard will appear: simply select your Windows 8 image file when asked, click "Continue" and wait for the installation to begin.
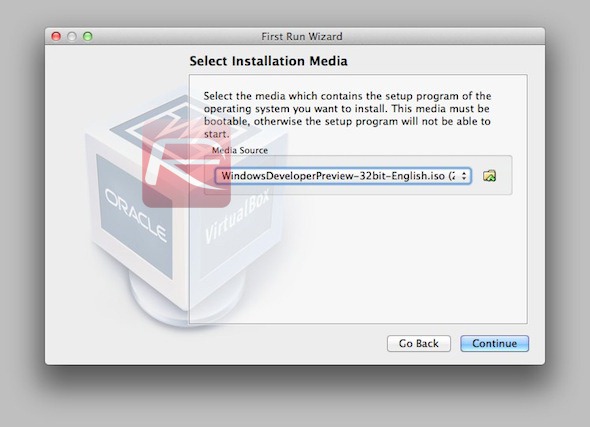
Step 5: Once the installer has fully booted up, simply select your language settings and follow the standard installation process. Since it is similar to that of Windows 7, we won’t go over into much detail here.
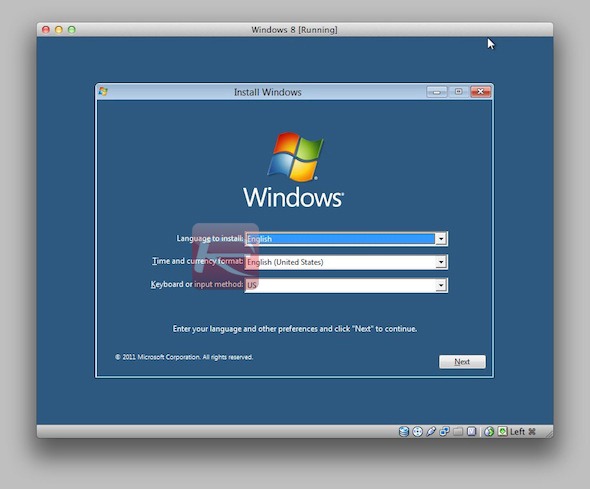
Step 6: Once the installation is finished and your virtual machine reboots, you should be faced with Windows 8′s first run wizard. Just select your settings as you see fit, until you see Windows 8′s Start screen.
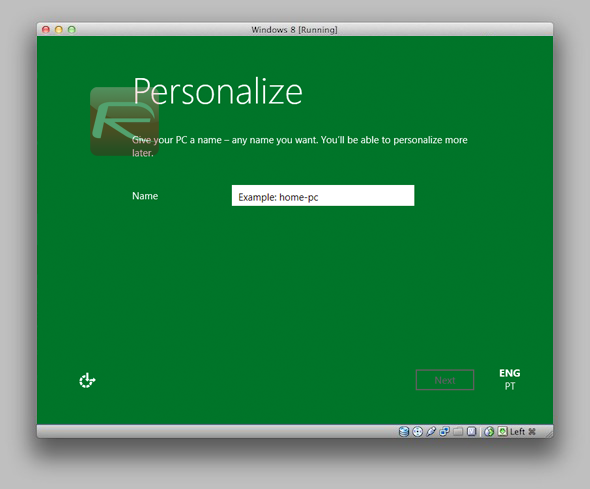
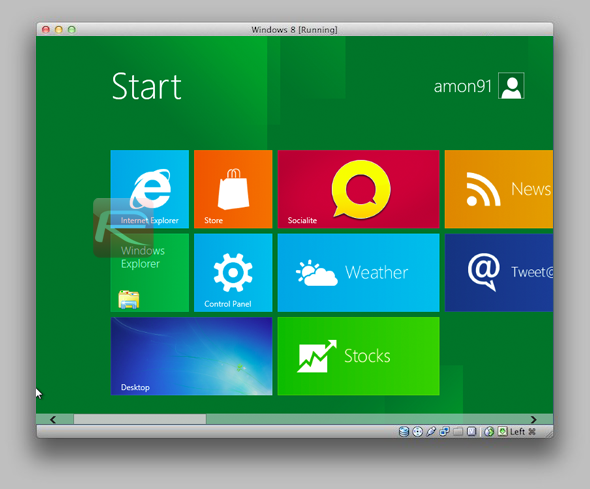
Keep in mind that although the screenshots above depict Windows 8 running on a Mac, the process is the same for all operating systems, as long as VirtualBox supports them.
Enjoy Windows 8!
.png)
.png)
.png)
.png )





0 comments:
Post a Comment